导读: c盘满了怎么办-电脑c盘满了解决办法--c盘满了怎么办?电脑c盘满了是很多网友电脑用久了都会出现的问题,想删除一些文件吧,但是又不知道要删除哪个文件,所以小编带来让你们既可以清理电脑C盘的垃圾也可以保留系统中的文件小技巧。 电脑c盘满了...
c盘满了怎么办?电脑c盘满了是很多网友电脑用久了都会出现的问题,想删除一些文件吧,但是又不知道要删除哪个文件,所以小编带来让你们既可以清理电脑C盘的垃圾也可以保留系统中的文件小技巧。
电脑c盘满了解决办法
1.清理临时文件
电脑C盘中很轻易产生应用程序、用户文件夹、以及系统缓存所产生的临时文件,这些文件是可以删除的,而且也不会影响到我们的系统,那如何找到这些文件呢?首先找到电脑中的【Windows】文件,然后点击【Temp】文件,并将其里边的文件直接删除即可,记住,不要删除【Temp】文件夹哦~
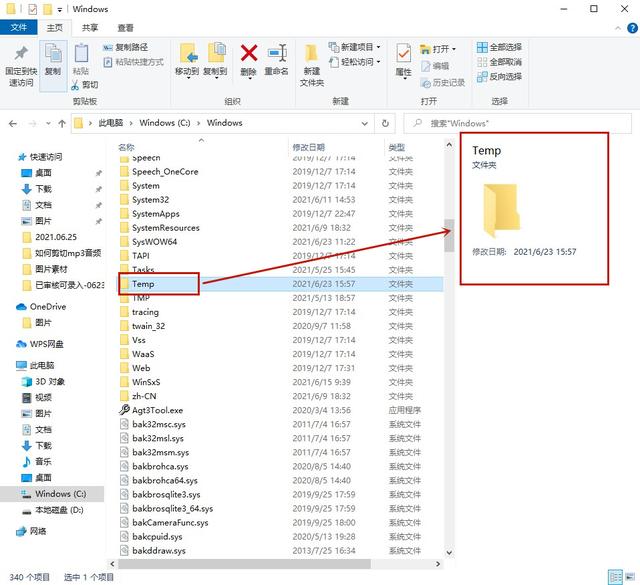
2.更改桌面路径
我猜大家应该不管什么东西都放在电脑桌面上吧,但是你知道桌面的路径是C盘吗?所以这时候我们就需要对其路径进行修改。
打开【此电脑】,找到【桌面】,鼠标右击选择【属性】。在弹出的属性窗口中点击【位置】,并选择【移动】功能,这时候我们可以选择一个目标进入到D盘中,任意新建一个文件夹,作为桌面路径,最后点击【确定】就可以啦。
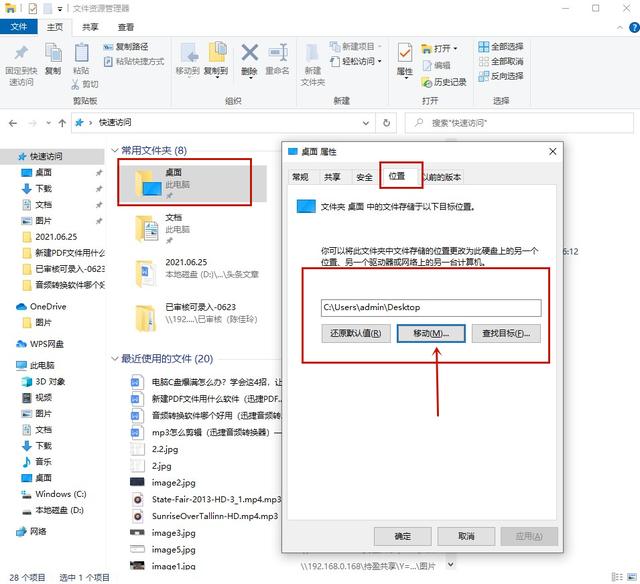
3.压缩大文件
假如清理了临时文件和更改桌面路径后,清理效果还是不够明显,那你就要从你电脑中的一些内存较大的文件下手了。我们电脑上有很多文件夹都会比较大,比较占据内存,这时候我们可以使用迅捷压缩工具对其进行压缩。
要害是,它不仅可以压缩图片,还能压缩视频、PDF、Word、PPT文件,操作比较简朴,压缩后可以给我们电脑C盘省下一个大空间。
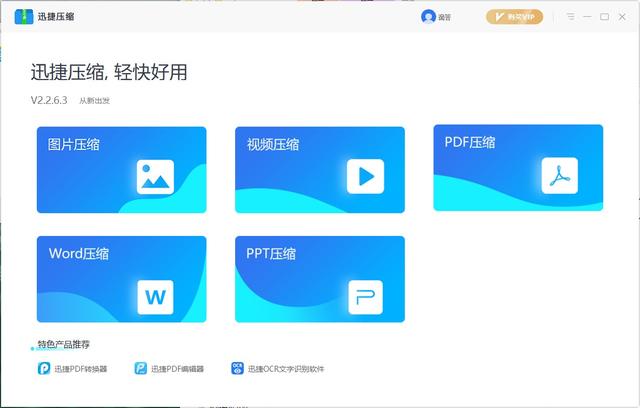
4.更改文件位置
我们可以看到桌面的左下角有个Windows的图标,点击它,这时我们可以看到Windows设置,然后在这个面板上点击【系统】。
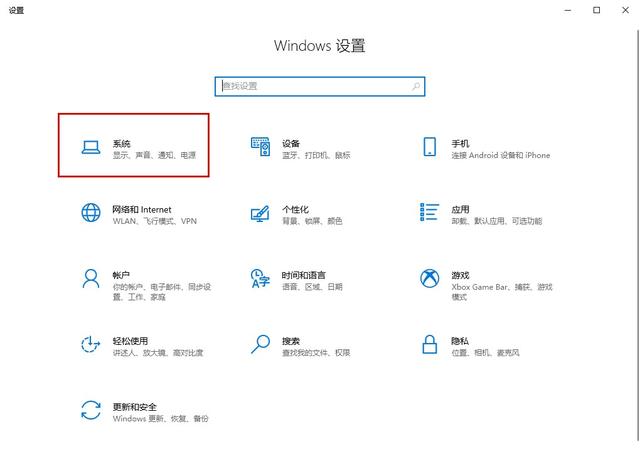
然后打开【系统】设置页面,点击左侧功能栏的【储存】,在底部点击【更改新内容的保存位置】。
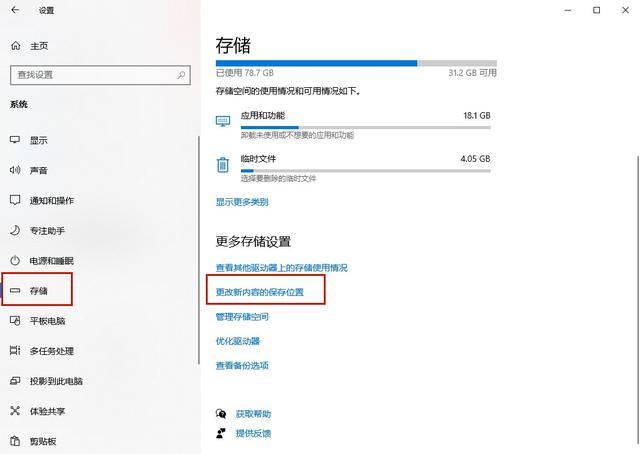
然后我们就可以更改应用、文档、音乐、图片、视频、地图的默认位置,这些文件都是默认保存在C盘,全部改到D盘,每一个都要点击【应用】才能生效哦!
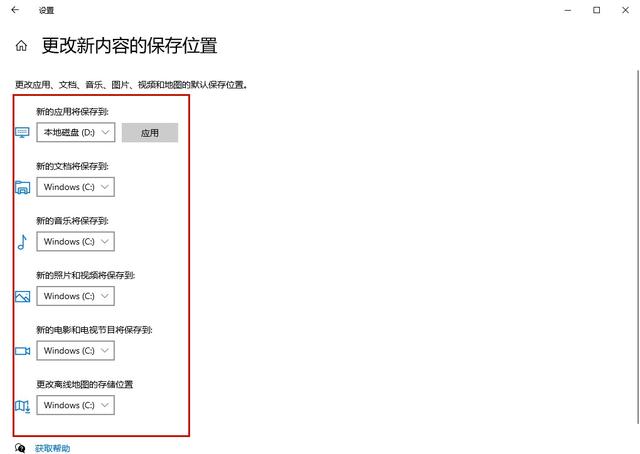
以上就是c盘满了怎么办的相关内容了,希望能帮到小伙伴们,另外小伙伴们可以收藏56235手游网方便关注更多关于电脑c盘满了解决办法的更多教程!
感谢欣赏游戏攻略,更多游戏攻略请持续关注我们。
本文地址:http://www.56235.cn/yxgl/5183.html